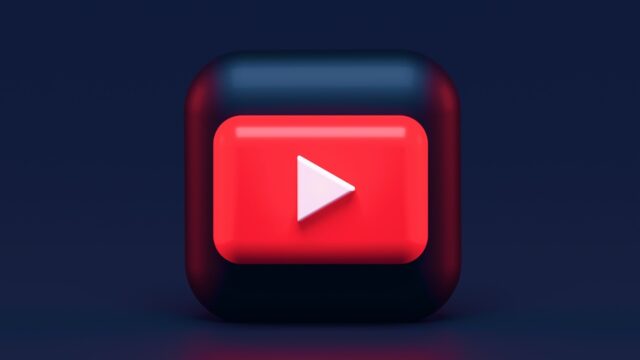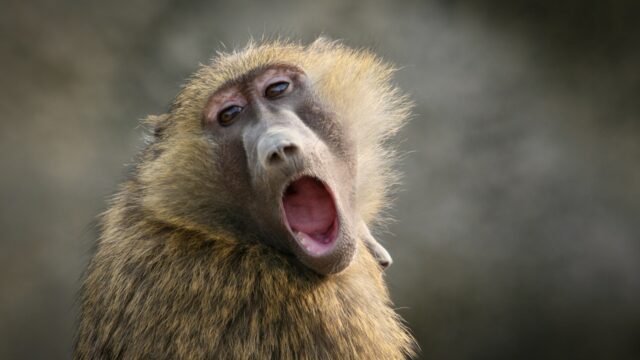要約
この記事では、Pythonスクリプトを実行ファイル(EXEファイル)にまとめるためのPyInstallerライブラリーについて解説しています。
PyInstallerを使うと、Pythonスクリプトとそれに必要なライブラリー、外部ファイルなどをまとめて1つの実行ファイルを作成できます。
これにより、Pythonの実行環境を用意する必要がなくなり、作成したデスクトップアプリケーションを簡単に他人と共有できるようになります。
では、PyInstallerのインストール方法、使い方、オプション設定、実際の使用例が詳しく紹介していきましょう。
PyInstallerの概要
PyInstallerは、Pythonで書かれたスクリプトを1つの実行ファイルにまとめることができるライブラリーです。自分で作ったデスクトップアプリを他の人にも使ってもらいたい場合、PyInstallerを使うと便利です。Pythonスクリプトとその実行環境、使用しているライブラリー、外部ファイルなどをすべて1つのファイルにまとめられるため、相手にPythonの環境を用意してもらう必要がなくなります。
PyInstallerのインストールと使い方
PyInstallerをインストールするには、
pip install pyinstallerコマンドを実行します。
pip install pyinstallerPythonスクリプトを実行ファイルにまとめるには、pyinstaller スクリプト名.pyのようにコマンドを実行します。
pyinstaller スクリプト名.pyすると、実行ファイルが作成されます。
注意点として、Python 3.6以上が必要で、Windowsで作った実行ファイルはWindowsでしか使えず、Macで作った実行ファイルはMacでしか使えません。
また、64ビットOSで作った実行ファイルは32ビットOSでは使えませんが、32ビットOSで作った実行ファイルは64ビットOSでも使えます。
実際によく使ってるコマンド&オプション
pyinstaller sample.py --noconsole --onefilePyInstallerのオプション設定
PyInstallerには様々なオプションが用意されています。
--onefile--onefileオプションを使うと、複数のpythonファイルをふとまとめにしてくれます。importしたライブラリもexeにまとめてくれるので便利です。
--noconsole–noconsoleオプションを使うと、コンソールウィンドウを表示せずにデスクトップアプリだけを起動できます。
--icon–iconオプションでアイコン画像を設定できます。
また、PyInstallerは自動的にインポートされているライブラリーを解析し、実行ファイルに含めるので、不要なインポート文は削除しておく必要があります。
PyInstallerを使った実践例
実際にPyInstallerを使ってPythonスクリプトを実行ファイルに変換する例を紹介します。
- 日付を表示するスクリプト
- 自作のユーザークラスを使うスクリプト
- pandasライブラリーを使うスクリプト
- tkinterでデスクトップアプリを作るスクリプト
オプションの使い方や、画像ファイルを実行ファイルに含める方法なども説明されています。