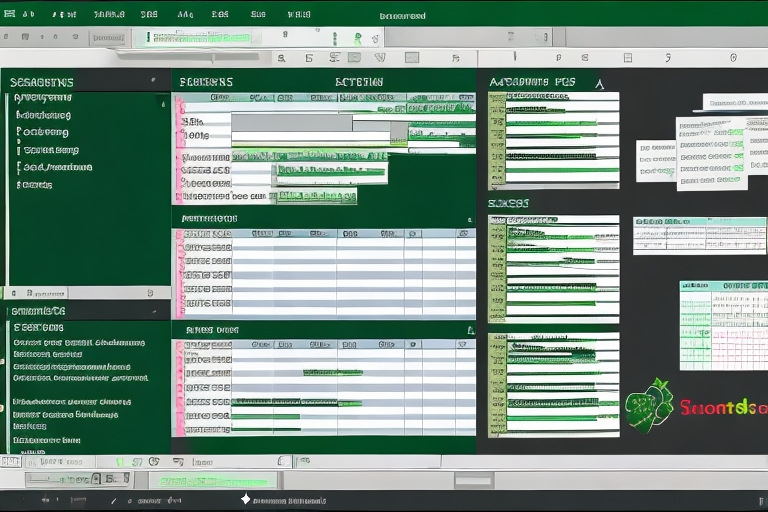はじめに
ビジネスの現場で、よく使用されるExcel、Googleスプレッドシート。
これらで扱う大量データを手動で扱うのは退屈で面倒です。
Pythonを使用することで、これらの作業を自動化し、効率を大幅に向上させることができます。
この記事では、Pythonを使用してExcelやスプレッドシートの操作を自動化する方法について詳しく解説します。
サンプルアプリ付きでスプレッドシートに自動出力する方法は以下で解説しています。

なぜPythonを使用するのか
Pythonには、Excelやスプレッドシートの操作を自動化するための強力なライブラリがいくつか存在します。主な利点は以下の通りです:
- 高速処理:大量のデータを瞬時に処理できます。
- 正確性:人的ミスを排除し、一貫性のある結果を得られます。
- 再現性:同じ処理を何度でも正確に繰り返すことができます。
- 柔軟性:複雑な条件分岐や計算も簡単に実装できます。
主要なライブラリの紹介
Pythonでスプレッドシート操作を行う際に使用される主要なライブラリを紹介します。
1. openpyxl
openpyxlは、Excel 2010以降の.xlsxファイルの読み書きに特化したライブラリです。
特徴:
- セルの読み書き
- スタイルの適用
- グラフの作成
- 数式の操作
インストール方法:
pip install openpyxl基本的な使用例:
from openpyxl import Workbook
wb = Workbook()
ws = wb.active
ws['A1'] = 'Hello'
ws['B1'] = 'World!'
wb.save('sample.xlsx')2. pandas
pandasは、データ解析のための強力なライブラリです。Excelファイルの読み書きにも対応しています。
特徴:
- 大規模なデータセットの処理
- データの整形と分析
- さまざまな形式(CSV、Excel、SQL等)との互換性
インストール方法:
pip install pandas基本的な使用例:
import pandas as pd
# Excelファイルの読み込み
df = pd.read_excel('input.xlsx')
# データ処理
df['新しい列'] = df['列A'] + df['列B']
# 結果の保存
df.to_excel('output.xlsx', index=False)3. xlwings
xlwingsは、Excelを直接操作するためのライブラリです。VBAの代替として使用できます。
特徴:
- Excelのマクロのような動作
- Excelアプリケーションの直接制御
- 既存のExcelファイルの操作
インストール方法:
pip install xlwings基本的な使用例:
import xlwings as xw
wb = xw.Book('example.xlsx')
sheet = wb.sheets['Sheet1']
sheet.range('A1').value = 'Hello, xlwings!'
wb.save()
wb.close()自動化の具体例
以下に、Pythonを使用してExcelやスプレッドシートの操作を自動化する具体例をいくつか紹介します。
1. データの一括処理
複数のExcelファイルから特定のデータを抽出し、一つのファイルにまとめる作業を自動化できます。
import os
import pandas as pd
# フォルダ内の全Excelファイルを処理
path = 'data_folder'
all_data = []
for file in os.listdir(path):
if file.endswith('.xlsx'):
df = pd.read_excel(os.path.join(path, file))
all_data.append(df)
# 全データを結合
combined_data = pd.concat(all_data, ignore_index=True)
# 結果を新しいExcelファイルに保存
combined_data.to_excel('combined_result.xlsx', index=False)2. 定期レポートの自動生成
週次や月次のレポートを自動で生成する作業も、Pythonを使えば簡単に実現できます。
import pandas as pd
import matplotlib.pyplot as plt
from openpyxl import Workbook
from openpyxl.drawing.image import Image
# データの読み込みと処理
df = pd.read_excel('sales_data.xlsx')
monthly_sales = df.groupby('Month')['Sales'].sum()
# グラフの作成
plt.figure(figsize=(10, 6))
monthly_sales.plot(kind='bar')
plt.title('Monthly Sales')
plt.savefig('sales_chart.png')
# Excelレポートの作成
wb = Workbook()
ws = wb.active
ws.title = "Sales Report"
# データの書き込み
for i, (month, sales) in enumerate(monthly_sales.items(), start=1):
ws.cell(row=i, column=1, value=month)
ws.cell(row=i, column=2, value=sales)
# グラフの挿入
img = Image('sales_chart.png')
ws.add_image(img, 'D1')
wb.save('monthly_sales_report.xlsx')3. データの検証と清掃
大量のデータを含むスプレッドシートのクリーニングと検証も、Pythonを使えば効率的に行えます。
import pandas as pd
# データの読み込み
df = pd.read_excel('raw_data.xlsx')
# 欠損値の処理
df = df.dropna()
# 重複の削除
df = df.drop_duplicates()
# データ型の変換
df['Date'] = pd.to_datetime(df['Date'])
df['Amount'] = df['Amount'].astype(float)
# 条件に基づくフィルタリング
df = df[df['Amount'] > 0]
# 結果の保存
df.to_excel('cleaned_data.xlsx', index=False)まとめ
Pythonを使用することで、Excelやスプレッドシートの操作を完全に自動化することが可能です。この記事で紹介した方法を活用することで、以下のような利点が得られます:
- 作業時間の大幅な削減
- ヒューマンエラーの排除
- 複雑な処理の実現
- データ分析の効率化
ただし、自動化を導入する際は以下の点に注意が必要です:
- 適切なエラーハンドリング
- セキュリティの考慮(特に機密データを扱う場合)
- コードの保守性と可読性の確保
Pythonによる自動化は、単純な作業の効率化だけでなく、より高度なデータ分析や意思決定支援にもつながります。ぜひ、自身の業務に合わせてPythonによる自動化を検討してみてください。
自動化の導入は最初は少し手間がかかりますが、長期的には大きな時間節約と品質向上につながります。小さな作業から始めて、徐々に自動化の範囲を広げていくことをお勧めします。